Tomcat 5.5.x and Tomcat compat 5.5.x
Download
Download Tomcat 5.5.x and Tomcat 5.5. compat from Tomcat
Installation
The following screendumps shows how to install Tomcat 5.5.x on Windows XP:
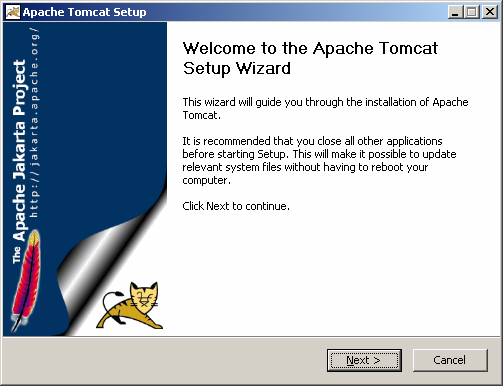

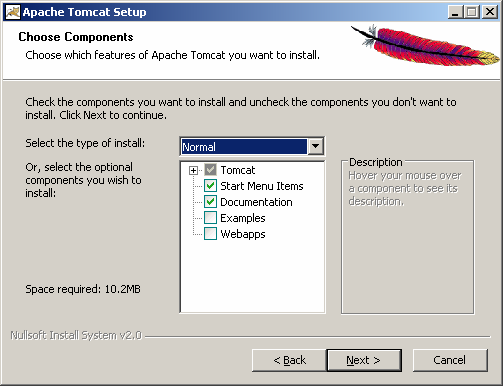
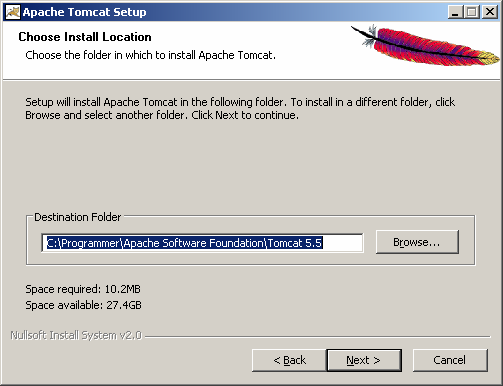
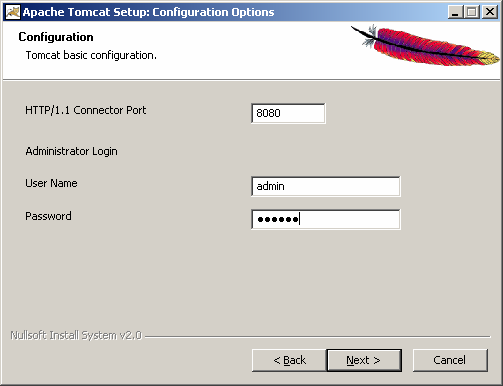
We used 'tomcat' as password for the Tomcat admin account. You should choose something
a bit more secure. Please note that we will continue to use 'tomcat' as Tomcat admin password
throughout these documents.
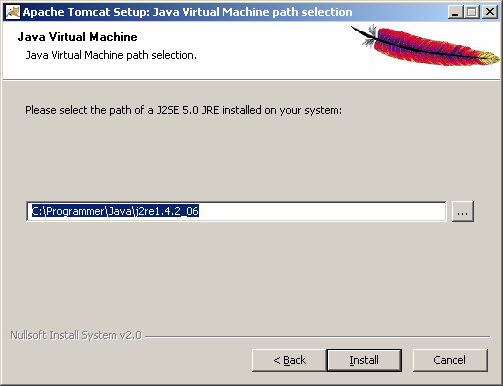
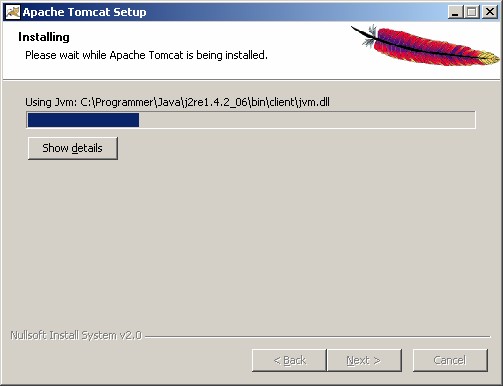
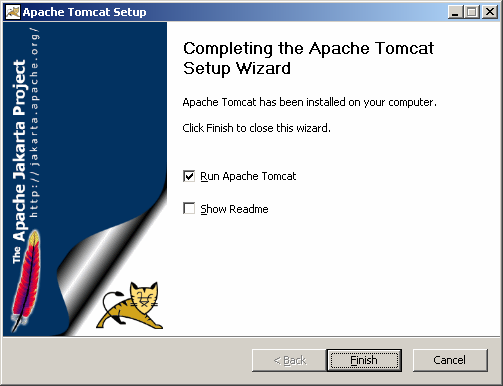
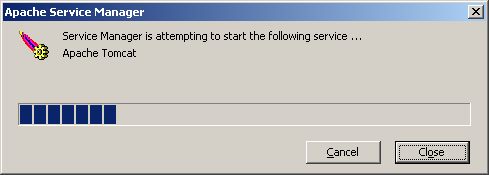
Tomcat 5.5.x is built for J2SE 1.5, so in order to get it working with J2SE 1.4.2 we need to
install Tomcat compat 5.5.x too. This can be done by unzipping
jakarta-tomcat-5.5.x-compat.zip and copying the bin and common directories
in the unzip directory to the directory where you installed Tomcat, e.g to
C:\Programmer\Apache Software Foundation\Tomcat 5.5. Answer Yes when asked to overwrite.
Add mandatory files to Tomcat
In the directory where you unzipped CCCP-<version>-production.zip there is a sub-directory called integration/tomcat. Copy the common directory to the directory where you installed Tomcat, e.g. to C:\Programmer\Apache Software Foundation\Tomcat 5.5. Answer Yes when asked to overwrite. This is needed to fix a deployment problem in Tomcat when using Log4j logging framework.
To anyone not using Tomcat
In the directory where you unzipped CCCP-<version>-production.zip there is a sub-directory called integration/tomcat/common. Copy the jar files in this directory to a lib directory of your JSP/servlet container. This must be a lib directory included in your JSP/servlet container's CLASSPATH.
Apache HTTP as proxy
If your Tomcat installation is behind a proxy, or that you are using Apache with mod_proxy to service Tomcat, you will need to add the following to Tomcat’s conf/server.xml:
<Connector port="8080" maxThreads="150" minSpareThreads="25" maxSpareThreads="75" enableLookups="false" redirectPort="8443" acceptCount="100" debug="0" connectionTimeout="20000" disableUploadTimeout="true" proxyName="jcsfog.sourceforge.net" proxyPort="80" />
proxyHost should be the name of your proxy server (or your Apache server if using mod_proxy in front of Tomcat).
In this example I have just called the proxy jcsfog.sourceforge.net, but you should of course use your own value
for proxyHost. proxyPort should be the port number of your proxy server (or your Apache server if using mod_proxy
in front of Tomcat). In this example I have just used port 80, but you should of course use your own value
for proxyPort.
For instance, if the URL to your CCCP installation is http://www.clanlgd.org/CCCP/ then proxyHost should be
www.clanlgd.org and proxyPort should be 80.
Setting up the Connector correctly is extremely important when Tomcat is exposed behind a proxy, or all
base html tags will be generated incorrectly in the CCCP application.
In Apache HTTP Server's httpd.conf, add the following lines:
ProxyPass /CCCP http://<ip-to-tomcat>:8080/CCCP/
ProxyPassReverse /CCCP http://<ip-to-tomcat>:8080/CCCP/
Where to go next?
Now continue to the chapter Deploy the web application
